Cara instalasi open SUSE 11.3
Cara instalasi open SUSE 11.3 ~ Hari ini sumbangsih komputer akan bergai ilmu,oke langsung kita mulai
Kebanyakan orang membangun sebuah server pada jaringan komputer menggunakan sistem operasi linux,seperti debian,slackware,ubuntu,dan lain-lain.Selain distro linux yang saya sebutkan di atas,kita bisa juga membangun sebuah server pada jaringan komputer menggunakan windows,seperti windows 2003 server,windows 2008 server.Beda dengan windows yang sistem operasinya berbasis GUI (Graphic user interface),linux memiliki dua pilihan,yaitu berbasis GUI dan berbasis TEXT.Disini saya akan menjelaskan cara dasar menginstall OS linux yaitu open Suse 11.3 .
Kebanyakan orang membangun sebuah server pada jaringan komputer menggunakan sistem operasi linux,seperti debian,slackware,ubuntu,dan lain-lain.Selain distro linux yang saya sebutkan di atas,kita bisa juga membangun sebuah server pada jaringan komputer menggunakan windows,seperti windows 2003 server,windows 2008 server.Beda dengan windows yang sistem operasinya berbasis GUI (Graphic user interface),linux memiliki dua pilihan,yaitu berbasis GUI dan berbasis TEXT.Disini saya akan menjelaskan cara dasar menginstall OS linux yaitu open Suse 11.3 .
Langsung saja kita mulai,
1. Masukkan dahulu cd/dvd installasi linux anda,setelah itu reboot komputer dan pilih boot melalui cd atau dvd.
2. Setelah muncul pesan Welcome,langsung saja kita pilih installation untuk langsung menginstall
3. Lalu akan muncul jendela selanjutnya,yaitu jendela dimana kita harus
memilih bahasa dan keyboard layout,jika sudah pilih next atau tinggal
tekan alt+n.
4. Pada jendela ini kita harus memilih modus penginstallan ,disini saya memilih new installation ,karena pada sebelumnya saya belum pernah menginstall suse pada komputer saya.jika sudah pilih next.
5. Berikutnya akan muncul jendela clock and time zone ,disini
kita harus memilih zona waktu pada daerah diman kita tinggal
sekarang,maka akan tampil seperti gambar berikut,jika sudah pilih next.
6. Pada jendela ini kita harus memilih desktop yang akan kita gunakan pada linux kita nantinya,disini saya memilih text mode ,
yaitu pada pilihan other.Saya memilih text mode,karena menurut saya
dengan menggunakan modus text atau berbasis teks lebih mudah untuk
digunakan dalam konfigurasi dari pada dalam modus desktop.jika sudah
pilih next.
7. Selanjutnya adalah suggested partitioning,pada
bagian ini kita diharuskan memilih apakah membuat partisi baru atau
mengedit partisi yang sudah ada,pilih salah satu lalu next.
8. Jendela berikutnya adalah expert partitioning,
disini akan terlihat partisi-partisi dalam harddisk pada PC kita.Jika
partisi untuk linux anda belum dibuat,seperti pada gambar,silahkan pilih
add partition,
9. Pertama kita buat dahulu partisi untuk swap, pilih primary lalu next,
10. Karena kita membuat partisi swap terlebih dahulu,jadi anda
sebelumnya juga harus tahu berapa memory (RAM) pada pc anda,karena besar
partisi untuk swap adalah dua kali lipat dari besar RAM,disini saya
contohkan 1Gb,yang berarti RAM saya adalah 512Mb.Jika sudah pilih next.
11. Pilih file system,untuk swap pilih file system swap.jika sudah pilih finish.
12.Setelah itu maka akan muncul seperti pada gambar berikut.Selanjutnya kita buat partisi untuk data kita,pilih lagi add partition,
13. Masukkan jumlah besar partisi yang akan anda buat untuk data anda.Jika sudah pilih next.
14. Selanjutnya ,pilih file system untuk partisi data anda tadi,pilih saja ext4 seperti pada gambar berikut.Jika sudah pilih finish.
15. Maka akan tampil partisi yang telah kita buat tadi.lihat gambar,jika sudah pilih Accept.
16. Pada jendela berikutnya,anda diharuskan mengisi form nuntuk membuat
user pada linux anda.Seperti pada gambar,anda diharuskan memasukkan nama
dan password agar dapat login kedalam user yang sedang anda buat.Jika
sudah pilih next.
17. Selanjutnya adalah installation setting,disini
anda bisa melihat dan merubah apa apa saja yang telah anda masukkan
atau anda setting pada sebelumnya,dan bila menurut anda masih ada yang
belum benar,anda bisa langsung merubahnya dengan cara langsung saja klik
kategori pada bagian yang ingin anda rubah ,jika tidak ada langsung
pilih install.
18. Akan muncul pesan untuk mengkonfirmasi penginstallan ,langsung saja pilih install atau klik alt+i.
19. Tunggu beberapa menit .
20. Setelah pc reboot,maka sudah selesai lah proses installasi linuk open Suse 11.3 pada pc anda,anda bisa langsung login.
Diatas adalah langkah-langkah dalam menginstall open suse 11.3,jika ada yang salah atau ingin kritik,silahkan komentar dibawah
Artikel Menarik Lainnya 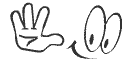
Cara instalasi open SUSE 11.3
Diulas oleh 798 Pembaca Tips Blogging And Computer
5
Rabu, 18 Juli 2012
Langganan:
Posting Komentar (Atom)
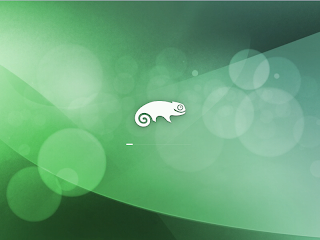





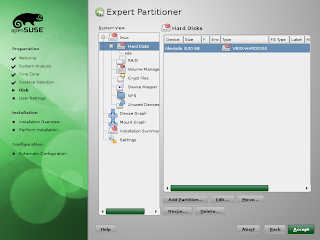














1 Responses to “Cara instalasi open SUSE 11.3”
manteb broo, sipp.. ijin comen bro 17 Oktober 2012 pukul 19.58
Posting Komentar