Browse > Home >
Komputer >
Tips dan trik
> Cara Mengetahui Processor x86 (32-bit) atau x64 (64-bit) pada Windows
Cara Mengetahui Processor x86 (32-bit) atau x64 (64-bit) pada Windows
Cara Mengetahui Processor x86 (32-bit) atau x64 (64-bit) pada Windows ~ Perbedaan mendasar processor x86 (32-bit) dan x64 (64-bit) adalah mengacu pada teknologi pemrosesan (processor) pada komputer mengenai bagaimana menangani informasi. Processor x64 akan mampu mereferensikan pengalamatan data pada memory lebih cepat dibanding processor x86.
Perkembangan teknologi sangat meningkat dengan pesat, belum lagi puas menikmati produk yang baru, sudah muncul produk yang lebih baru. Sekarang ini dikenal beberapa produk OS seperti
Windows Xp 32 bit
Windows Xp 64 bit
Windows Vista 32 Bit
Windows Vista 64 bit
Windows 7 32 bit
Windows 7 64 bit
Linux 32 bit atau 64 bit
cara yang paling sederhana yaitu saat pembelian processor tersebut, biasanya di box pembelian selalu di sertakan apakah processor tersebut x86 atau x64. namun ada kalanya kita lupa menaruh box processor tersebut ataupun mungkin kita membeli sebuah PC built up tanpa keterangan yang lengkap tenteng spesifikasinya. Untuk itu cara lain mengetahui arsitektur processor kita adalah dengan melihat pada computer properties, regedit, MSINFO, ataupun software pihak ke-3 seperti CPU-Z.
1. Menggunakan Computer Properties
Klik Start –> Klik kanan pada Computer -> Klik Properties. Klik pada Windows Experience Index.

Klik pada View and Print detailed performance and system information.

Jika processor anda kompatibel dengan processor x64 (64-bit), maka pada bagian64-bit capable akan bertuliskan Yes.

2. Menggunakan Regedit
Klik Start -> ketikkan regedit (Windows Vista)
Klik Start –> pilih Run –> ketikkan regedit (Windows XP)
Cari Key :
HKEY_LOCAL_MACHINE\HARDWARE\DESCRIPTION\System\CentralProcessor\0
Pada layar sebelah kanan akan terlihat String “ProcessorNameString” yang menampilkan nama processor anda, dan pada String “Identifier” akan menampilkan tipe processor. Jika menampilkan pesan seperti dibawah ini :
x86 Family 6 Model 15 Stepping 13 (berjenis x86)
Intel64 family 6 Model 15 Stepping 10 (berjenis x64 atau kompatibel dengan x64)

3. Menggunakan MSINFO32
Klik Start -> ketikkan msinfo32 (Windows Vista)
Klik Start –> pilih Run –> ketikkan msinfo32 (Windows XP)

Bisa dilihat pada item System Type menampilkan x64-based PC jika kompatibel dengan x64, dan X86-based PC jika hanya mendukung tipe x86 (32-bit)
4. Menggunakan CPUZ
CPUZ merupakan utility yang digunakan untuk menampilkan semua informasi tentang CPU (Processor), Cache, Mainboard, Memory, dll yang digunakan pada sebuah PC atau Laptop. Untuk bisa menggunakannya silahkan Download CPUZ.
Informasi akan ditampilkan pada bagian Instructions pada CPU tab, jika menampilkan EM64T (Intel Processor) atau AMD64 (AMD Processor). Jadi jika menampilkan kedua status tersebut, berarti anda dapat menginstalkan Windows versi 64-bit.

semoga bermanfaat
by www.belajarpc.info
Artikel Menarik Lainnya 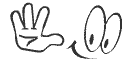
Cara Mengetahui Processor x86 (32-bit) atau x64 (64-bit) pada Windows
Diulas oleh 798 Pembaca Tips Blogging And Computer
5
Selasa, 17 Juli 2012
Langganan:
Posting Komentar (Atom)


6 Responses to “Cara Mengetahui Processor x86 (32-bit) atau x64 (64-bit) pada Windows”
wow,, detail sekali,, thanks ya om 4 Desember 2012 pukul 11.38
thanks infonya 24 Desember 2012 pukul 19.12
Thanks .... 27 Januari 2013 pukul 16.30
iya
semoga bermanfaat bagi agan agan :) 31 Januari 2013 pukul 22.25
punyaku yang nomor ke2 tulisannya x86 Family 6 Model 58 Stepping 9 dan no3 X86-based PC tapi yang lain menunjukkan 64bit itu 64bit atau bukan ???? atau krna OS ku yang 32bit
tolong donk kasi tau penjelasannya kirim ke FB aku aja
http://facebook.com/denbagoes.ungguldcompany
atau di pencarian Den Bagoes Unggul D'Corporation 2 Mei 2013 pukul 17.05
thanks gan,,.,. infonya lengkap :) 21 Januari 2015 pukul 17.33
Posting Komentar