Cara Instalasi Windows Server 2003
Cara Instalasi Windows Server 2003 - Sebelum melakukan instalasi pastikan Komputer yang akan anda instal sudah memenuhi persyaratan minimal sbb :
Windows Server 2003 Standard Edition
Processors minimum speed 550 megahertz (MHz). Atau minimum support 133 MHz. Maximum mendukung 4 processors per computer.
256 megabytes (MB) RAM (recommended minimum) atau minimum 128 MB, dan maksimum 4 gigabytes (GB).
Windows Server 2003 Web Edition
Satu atau Dua processors dengan recommended minimum kecepatan 550 megahertz (MHz). Minimum speed 133 MHz. Maximum mendukung dua processors per computer.
256 megabytes (MB) RAM (recommended minimum) atau minimum 128 MB, dan maksimum 2 gigabytes (GB).
Minimal Ruang hard disk 1.25 GB sampai 2 GB.
Harus menggunakan Partisi NTFS untuk Windows Server 2003, Web Edition.
Windows Server 2003 Enterprise Edition
Processors minimum speed 550 megahertz (MHz). Atau minimum support 133 MHz. Maximum mendukung 8 processors per computer.
256 megabytes (MB) RAM (recommended minimum) atau minimum 128 MB, dan maksimum 32 gigabytes (GB).
Windows Server 2003 Datacenter Edition
Diharuskan memiliki 8 atau lebih processors dengan minimum speed 400 megahertz (MHz). Untuk memulai instalasi baru, membutuhkan minimum processor 550 MHz. Maximum mendukung 32 processors per computer.
512 megabytes (MB) RAM minimum, 128 gigabytes (GB) maximum.
2 GB ruang hard-disk kosong (minimum) untuk Setup.
Dari kebutuhan hardware diatas anda bisa memilih ingin mengintal Windows Server 2003 yang sesuai dengan komputer anda.
Langkah-langkah untuk instalasi system operasi pada PC server akan dijelaskan sebagai berikut :
1. Masukan master CD Windows Server 2003 ke dalam CD-ROM anda, kemudian restart komputer anda. (Pastikan setting boot ordernya sudah pada CD-ROM)
2. Komputer akan melakukan proses Booting melalui CD-ROM anda yang telah berisi CD master Windows Server 2003.
3. Tekan tombol Enter. Maka akan tampil seperti tampak pada gambar di bawah ini.

4. Sesaat kemudian Windows Server 2003 akan menampilkan tampilan selamat datang seperti terlihat pada gambar di bawah ini.

Gambar Tampilan Selamat Datang
5. Tekan tombol Enter untuk Setup Windows Server 2003. Maka akan keluar tampilan Windows Licencing Agreement.

Gambar Windows licensing aggreement
6. Klik tombol F8 jika ingin melanjutkan instalasi Windows Server 2003. Selanjutnya tekan tombol Enter untuk mulai meng-instal Windows Server 2003.

Dalam pembagian partisi, kita dapat mengikuti petunjuk yang telah disediakan oleh Windows. Untuk Membuat partisi, kita menekan tombol C, kemudian tentukan besarnya ruang hard disk yang diinginkan. Ketik angka, misalnya 1000, berarti kita membuat partisi tersebut sebesar 1000 Mb atau 1 Gb.
Ulangi langkah-langkah diatas untuk membuat partisi yang lainnya.
7. Windows Server 2003 akan meminta untuk melakukan format terhadap Hard Disk / Partisi yang akan digunakan pada proses Instalasi Windows Server 2003. Jika anda memilih Partisi C sebagai tempat instalasi windows, arahkan posisi ke partisi C, lalu tekan enter untuk melanjutkannya.
Setelah itu pilih file system yang ingin digunakan. Secara Umum terdiri dari dua jenis, yaitu : NTFS dan FAT.

Gambar Pemilihan file system
8. Windows Server 2003 akan mem-format Hrd Disk / Partisi Hard Disk yang akan digunakan untuk Instalasi.

Gambar Proses format partisi
9. Setelah proses format Hard Disk / Partisi Hard Disk selesai dilakukan, maka Windows Server 2003 akan mengkopi seluruh file-file instalasi yang dibutuhkan selama proses Instalasi Windows Server 2003.

Gambar Proses copy file
10. Setelah proses pengkopian seluruh file-file instalasi yang dibutuhkan selama proses Instalasi Windows Server 2003 selesai, maka windows mulai untuk proses instalasinya seperti terlihat pada gambar di bawah ini.

Gambar Proses instalasi windows
11. Windows Server 2003 akan menampilkan jendela pengaturan Regional and Language Options seperti terlihat pada gambar di bawah.

Gambar Regional and language options
12. Klik tombol Next, maka akan muncul jendela Personalized Your Software. Masukkan sesuai dengan Nama dan Organisasi yang sesuai dengan lisensi anda.

Gambar Personalize your software
13. Klik tombol Next, maka akan muncul jendela Your Product Key. Masukkan 25 digit key produk yang anda punya.

Gambar Pengisian product key
14. Setelah itu masukan Licencing Modes klik tombol Next. Pada tahapan ini kita dapat memilih 2 opsi, yaitu Per server dan Per Device (seat). Nah anda pilih yang mana ?
Jika kita berbicara tentang Lisensi Resmi tentu saja hal ini sangat berpengaruh. Jika pilihannya adalah per server, kita memiliki jumlah 1 lisensi untuk berapa pengguna. Jika anda mengisi angka 100 CAL, berarti 1 lisensi yang kita miliki hanya boleh dan bisa diakses oleh 100 user dalam waktu yang bersamaan. CAL atau Client Access License adalah lisensi untuk mendapatkan keabsahan mengakses ke server oleh setiap user atau device yang terhubung ke server.
Sebaliknya, jika anda memilih per Device, berarti setiap server yang kita punya memiliki lisensi tersendiri.

Gambar Licensing modes
15. Masukan Nama Komputer dan Password Administrator dari Windows Server 2003. Kemudian klik tombol Next. Nama Komputer tidak boleh diisi sembarangan, karena akan terkait dengan proses konfigurasi yang lainnya.

Gambar Pengisian computer name dan password administrator
16. Masukan Tanggal dan Waktu komputer yang akan di-install Windows Server 2003, kemudian klik tombol Next.

Gambar Pengaturan date and time
17. Windows Server 2003 akan menampilkan jendela Networking Setting. Jika tidak akan melakukan seting-an standar yang diberikan oleh Windows Server 2003 (Default) saat ini, klik tombol Next.

Gambar Pengaturan jaringan
18. Tunggu beberapa saat, windows akan melakukan proses konfigurasi.
19. Windows Server 2003 telah selesai di Install, langkah berikutnya login ke dalam komputer tersebut dengan menekan tombol keyboard CTRL + Alt + Delete.
20. Masukan User name dan password administartor, kemudian klik tombol OK.
Artikel Menarik Lainnya 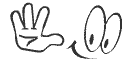
Cara Instalasi Windows Server 2003
Diulas oleh 798 Pembaca Tips Blogging And Computer
5
Minggu, 09 Desember 2012
Langganan:
Posting Komentar (Atom)


3 Responses to “Cara Instalasi Windows Server 2003”
postingan tentang install windows... Sangat menarik untuk dibaca, Saya suka mengunjungi blog ini. 17 Januari 2013 pukul 10.06
thanks bro, tutorialnya sangat membantu. 5 Maret 2013 pukul 12.25
thanks 20 Juni 2013 pukul 09.17
Posting Komentar